|
||||||||||
| Simulazione dinamica collisione In questo tutorial ci proponiamo di iniziare i neofiti alla scoperta di LightWave 3D (in particolare alla versione 9, ad oggi ultima). Con l’occasione tenteremo di simulare l’impatto tra una sfera e un parallelepipedo, sfruttando le potenzialità di simulazione dinamica offerte dal programma. Lightwave si compone di due moduli: il Modeler, dedicato alla modellazione, e il Layout, dedicato al rendering e all’animazione. Il Modeler |
|||||||||||||||
| Cominciamo modellando il parallelepipedo. Entriamo nella scheda Create e, nella relativa Main Toolbar, facciamo click sul pulsante Box (presente alla voce Primitives), il cursore prenderà la forma di un cubetto. Trascinando il cursore si può facilmente definire l’ingombro di una scatola, ma noi per essere più precisi facciamo click su Numeric (nella parte bassa dell’interfaccia), oppure pigiamo [n] sulla tastiera. Nel pannello Numeric: Box Tools che si apre, potremo inserire i valori numerici come in fig.1 (ricordando di confermare ogni inserimento con la pressione di [Tab] sulla tastiera). Le suddivisioni lungo le due facce maggiori del box risulteranno indispensabili per il rilevamento della collisione. Completata l’immissione confermiamo la creazione della scatola facendo di nuovo click sul pulsante Box.Per ottimizzare la visualizzazione della scatola basta pigiare [a] sulla tastiera. |
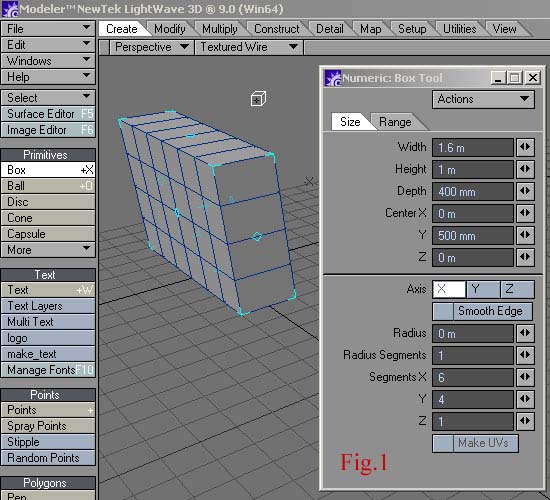 |
||||||||||||||
| Ricaveremo lo zoom massimo. Per regolare il fattore di zoom si deve trascinare dal pulsante con la piccola lente presente nel titolo della viewport (fig.2). Il pan della vista si realizza trascinando per il pulsante con le quattro piccole frecce presente sempre nel titolo della viewport. L’orbitazione della vista Perspective trascinando per il pulsante compreso tra quello del pan e quello dello zoom. Portiamoci ora sul secondo layer, pigiando [2] sulla tastiera (non sul tastierino numerico), o facendo click sulla porzione superiore del secondo pulsante da sinistra nel gruppo dei layer. Volendo possiamo anche mettere in sfondo il primo layer, facendo click sulla porzione inferiore del suo pulsante, come in fig.2.Per modellare una sfera pigiamo il pulsante Ball, sempre nella MTB della scheda Create, il cursore cambierà ancora una volta forma, pigiamo [n] sulla tastiera e nel pannello Numeric: Ball Tools che |
|||||||||||||||
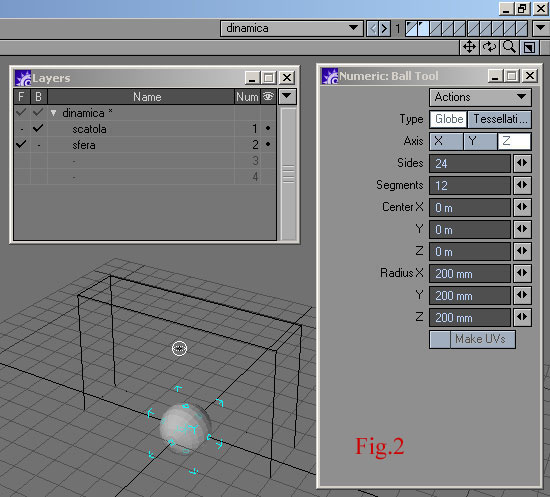 |
|||||||||||||||
| si apre, inseriamo i valori come in fig.2. Completata l’immissione confermiamo la creazione della sfera facendo di nuovo click sul pulsante Ball. Pigiamo [s] sulla tastiera per salvare il file oggetto, dando come nome dinamica (in alternativa si può utilizzare il pulsante File > Save object della Top Toolbar. L’estensione del file oggetto, LWO, è assegnata automaticamente dal Modeler. Per meglio individuare i due layer ora definiti, apriamo il pannello Layers, tramite il pulsante Windows > Layers della Top Toolbar, o pigiando [F7]. In questo pannello possiamo rinominare i layer semplicemente facendo doppio click sul loro nome. Per svolgere il loro elenco è sufficiente |
|||||||||||||||
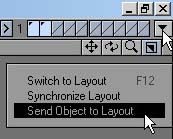 |
|||||||||||||||
| fare click sul piccolo triangolo che affianca il nome dell’oggetto. Pigiamo [s] sulla tastiera per salvare l’oggetto. Tramite il pulsante più in alto a destra dell’interfaccia apriamo il menù dove scegliere la voce Send object to Layout (fig.3). Invieremo così l’oggetto dinamica al modulo per l’animazione e a questo passeremo. Il passaggio da un modulo all’altro è facilitato dalla pressione di [F12]. |
|||||||||||||||
| Il Layout Giunti nel Layout cominceremo a impostare la nostra animazione. Prima di procedere, una rapida panoramica su come funziona il lavoro in questo modulo. Il layout lavora agendo sugli “articoli”, gli items. Esistono quattro tipi di articoli: oggetti, ossa, luci e videocamere. Molte operazioni quindi iniziano scegliendo il tipo di articolo, su cui si deve operare. Si procede indicando quale sia l’articolo specifico su cui si vuole agire. |
|||||||||||||||
| Le modifiche da apportare a un articolo sono reperibili principalmente nella Main Toolbar della scheda Modify e nel pannello delle proprietà che si richiama con il pulsante Properties (fig.5). Scegliamo il pulsante Edit > Display options della Top Toolbar, o in alternativa pigiamo [d]. Si aprirà il pannello Display options dove impostare le voci Viewport Layuot, e Grid Square Size, come in fig.4. Ne ricaveremo una suddivisione dell’interfaccia in tre viewports, e un passo della griglia pari a 1m. Da quest’ultima impostazione deriva anche l’adeguamento delle dimensioni apparenti degli articoli videocamere e luci, all’oggetto presente nella scena. Senza questa regolazione si avrebbero delle difficoltà nel posizionare gli articoli. Per attivare una viewport piuttosto che un'altra, è sufficiente portare il cursore su di essa. Per regolare la visualizzazione in una viewport, vale quanto detto per il Modeler, in più) |
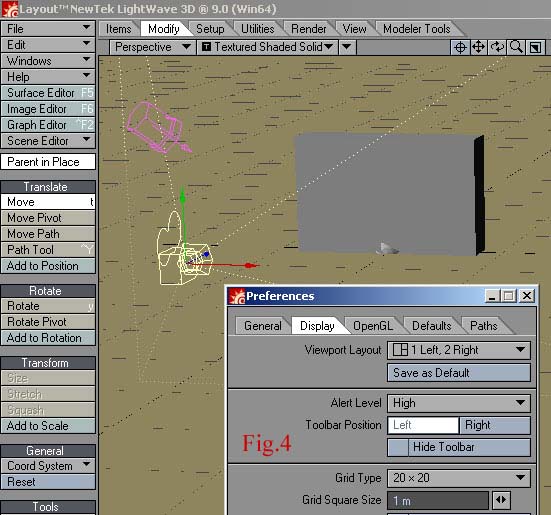 |
||||||||||||||
| qui si può pigiare (o tenere premuto il tasto [,] per ridurre o [.] per aumentare lo zoom progressivamente. |
|||||||||||||||
 |
|||||||||||||||
| Verifichiamo che la slidebar temporale sia al fotogramma 0 (fig.5) e che il pulsante Auto Key sia attivo. Facciamo click sul pulsante di edit Object (fig.5) per entrare nella modalità di modifica degli oggetti. Quindi nel pulsante Current Item scegliamo l’oggetto dinamica:sfera (il secondo layer dell’oggetto dinamica). L’oggetto è evidenziato i giallo nella scena. Entriamo nella scheda Modify scegliamo nella Main Toolbar il pulsante Move. Nei campi per inserimento numerico, in basso a sinistra (fig.5), inseriamo i valori: 0.2 per Y e -2 per Z (ricordiamo di premere [TAB] per confermare ogni inserimento). La sfera si solleverà di 20cm e si sposterà indietro di 2m. Trasciniamo ora la slidebar temporale al fotogramma 30 e nel campo Z inseriamo 1 così da spostare in avanti la sfera di 3 metri. Abbiamo animato la sfera! Per verificarlo proviamo a trascinare la barra temporale tra 0 e 30. L’attivazione del pulsante Auto Key automatizza la creazione di fotogrammi chiave ogni volta che si modifica un articolo. Il programma si preoccupa di definire la posizione dell’articolo in tutti i fotogrammi intermedi alle due chiavi. Accade una cosa anomala nella nostra animazione: la sfera entra nel parallelepipedo! Sfrutteremo allora la simulazione dinamica di LightWave per realizzare una collisione. Torniamo al fotogramma 0. Con l’oggetto dinamica:sfera ancora attivo, facciamo click sul pulsante Properties (fig.5). Nel pannello Object properties che si apre, facciamo (fig.6) click sulla scheda Dynamics e scegliamo Add Dynamics > Collision. Avremo aggiunto un controllo di collisione alla sfera riportato nella riga FX Collision. Facciamo click su questa riga per visualizzarne le caratteristiche. Impostiamole come in fig.6. Senza chiudere il pannello delle proprietà dell’oggetto, attiviamo ora l’oggetto dinamica:scatola nel pulsante Current Items (in alternativa lo si può attivare tramite il menù Current Object del pannello Object properties. Il pannello delle proprietà si adatterà a quest’altro oggetto. Anche per questo scegliamo la scheda Dynamics e quindi Add Dynamics > Hard. Aggiungeremo il controllo di corpo rigido HardFX. Impostiamo le schede Basic, Rotation e Collision come nelle figure 7-9. Per verificare quanto fin qui prodotto, dobbiamo fare click sul pulsante Calculate presente nella scheda Dynamics del pannello Object properties. Vedremmo però la scatola cadere nel vuoto. Dovremo aggiungere il supporto di un piano alla scena. Senza chiudere il pannello Object Properties, usiamo la MTB = Items > Add > Dynamic Obj > Collision per aggiungere un oggetto nullo nella scena capace di “sostenere” la scatola perché rappresentate un supporto piano. Confermiamo il nome collision. Impostiamo le sue proprietà come in fig.10. Riusiamo il pulsante Calculate per vedere come la sfera impatti sulla scatola. Variando le proprietà impostate alla dinamica dei corpi, si possono variare in mille modi le reazioni dei due corpi. |
|||||||||||||||
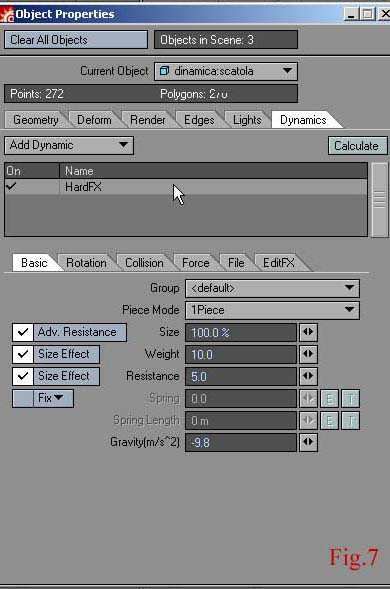 |
|||||||||||||||
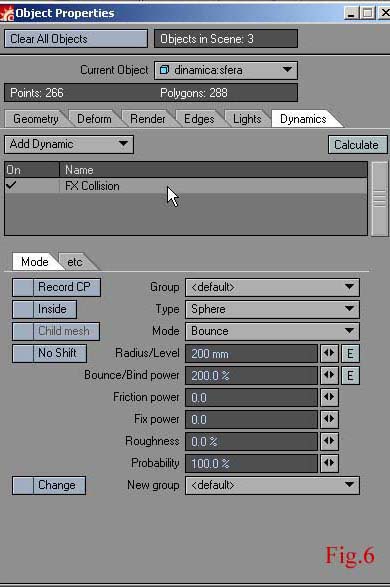 |
|||||||||||||||
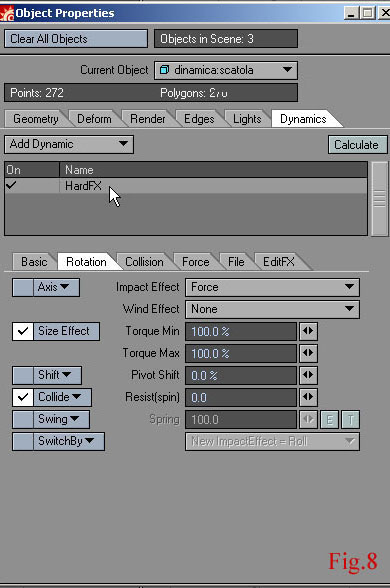 |
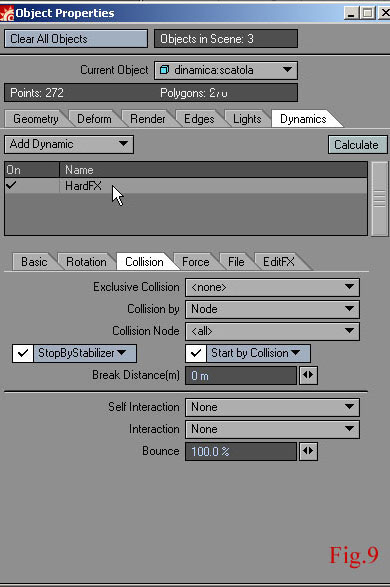 |
||||||||||||||
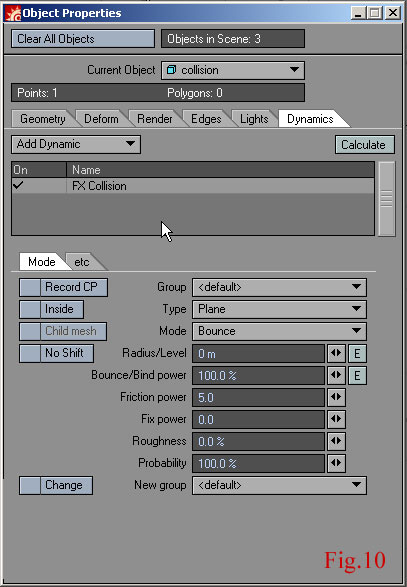 |
|||||||||||||||
